How To Start An Application When Windows Startup
Information technology is possible make whatever App, Program or File to automatically startup with your computer. This can be done by calculation the App or Program to the Startup Folder on your Windows computer.
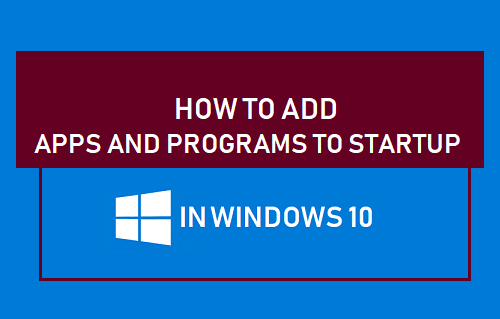
Add App or Programme to Startup in Windows 10
The main reason for adding an App, Program or File to Startup is to make that particular App, Program or File to Automatically startup with the computer and become available for your immediate use.
For example, if the get-go matter that you practice every morning is to check Mail service, you tin make Microsoft Outlook to automatically startup with your computer and exist ready for your employ.
Similarly, if y'all are probable to work most of the times on a particular Microsoft Excel File, you tin Add this File to Startup and make it available for use, as presently as yous open the computer.
With this agreement, let us get ahead and accept a await at unlike methods to Add together an App, Program or File to Startup in Windows 10
1. Add together Plan to Startup Using Job Manager
Peradventure the easiest way to Add together an App or Programme to Startup in Windows 10 is to launch the plan on your computer and use Task Manager.
1. Open the Programme that you desire to Add together to Startup, either past clicking on its Desktop Icon (if available) or from Startup Menu.
2. Adjacent, correct-click on the Start push and select Task Manager in WinX menu.

Note: Yous can likewise launch Chore Managing director by right-clicking anywhere on the Taskbar and selecting Task Manager in the bill of fare.
3. On Chore Manager screen, switch to Startup tab, right-click on the plan that you would similar to add to Startup and select Enable option in the contextual bill of fare.
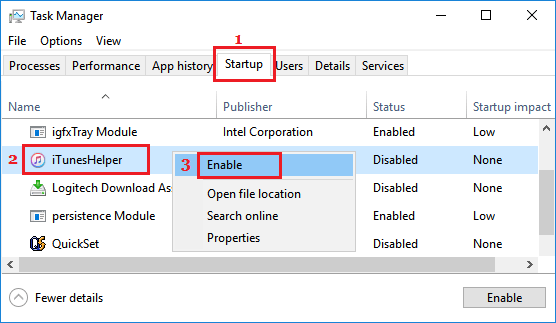
After this, you will now discover this particular programme Starting up automatically along with your computer.
2. Add Program to Startup Folder Using Run Command
Another way to Add an App or Program to Startup in Windows is to open the Startup Binder on your computer and drag the App or Programme Icon to this Folder.
1. Correct-click on the First push button and click on Run.

Note: You lot can also open Run Command by usingWin+R keyboard shortcut.
two. In Run Command window, blazon beat out:startup and click on OK to open the Startup Binder on your computer.

3. Next, openRun Control once again > type shell:appsfolder and click on OK to open up the modern Apps folder on your computer.
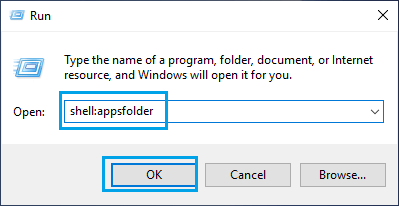
four. In the Apps Folder, locate the App that you desire to Startup with your estimator and drag it to the Startup Folder.
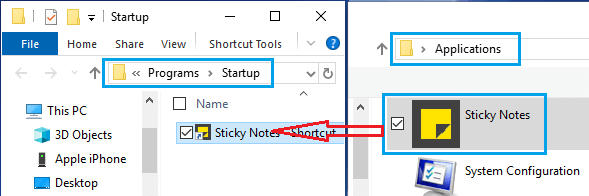
This volition make this item App to automatically launch, as soon equally you lot start the computer and exist ready for your apply.
3. Add together Excel or Discussion File to Startup in Windows 10
The procedure to Add whatever Microsoft Excel, Word or any other File to Startup is the same as adding any App or Program to Startup on a Windows calculator.
1. Right-click on the File and click on Create Shortcut option in the contextual menu.
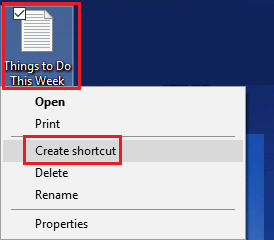
2. Next, open Run Command > type shell:startup and click on OK to open the Startup Folder.

3. Now, drag the Shortcut that you had created into the Startup Folder.
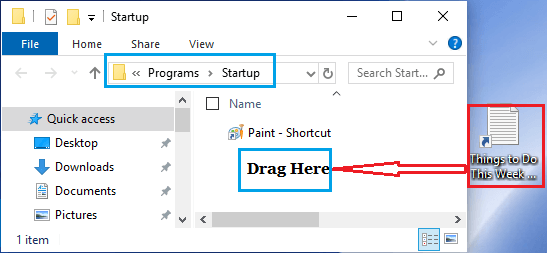
Note: You can also use Copy/Paste or Cut/Paste commands to re-create the shortcut into the Startup Folder.
- How to Stop Skype From Starting Automatically in Windows 10
- How to Stop Apps from Running in Background in Windows 10
Source: https://www.techbout.com/add-app-program-to-startup-windows-43881/
Posted by: millersawite50.blogspot.com

0 Response to "How To Start An Application When Windows Startup"
Post a Comment