How To Install Vmware In Windows 7 64 Bit
In this article, nosotros will examine how to apply Windows 7 Ultimate 64 Chip on a new virtual automobile using the VM Workstation sixteen Pro virtualization program on a Windows 10 64 Bit operating system.
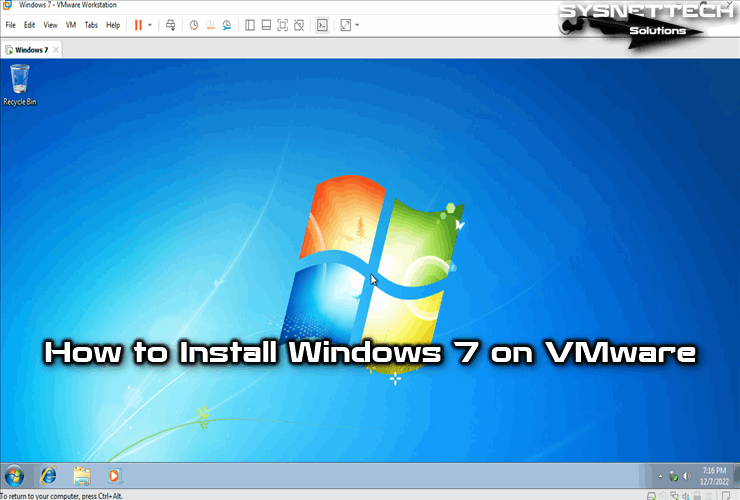
How to Install Windows 7 on a Virtual Machine Using VMware Workstation 16 Pro
Every bit y'all know, VMware Workstation is a virtualization program that allows you lot to set and run one or more virtual machines on your physical figurer. Although this plan is paid, it is more powerful and stable than other software in terms of performance.
With VMware Pro, you tin can even install onetime Windows operating systems on your host computer, simply sometimes some systems may feel incompatibility bug with the development of new versions. In such cases, you can troubleshoot problems by downgrading or installing updates for the corresponding operating system.
In our previous articles, we installed Windows 7 using other virtualization programs;
- How to Install Windows 7 on VirtualBox
- How to Install Windows vii on Hyper-V
- How to Install Windows 7 on Fusion
How to Run Windows vii on Windows 10 using VMware
You may not be able to run Windows 7 uniform software on your Windows 10 computer. Therefore, y'all practice not demand to install Windows 7 from scratch. Therefore, you can install a compatible operating system for the program y'all want to run using VMware on your Windows 10 PC.
At present, follow the steps beneath in order to prepare Windows vii on VM Workstation 16 Pro stride by step.
Step 1
Open VMware Workstation 16 Pro and click Create a New Virtual Car to create a new virtual figurer.
Next, the New Virtual Machine Wizard window will open up. In this window, check the Custom (Advanced) option and click the Next push to make more stable settings.
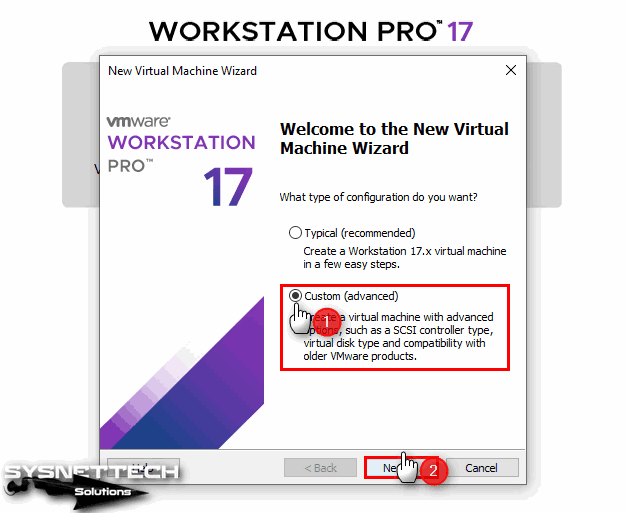
Step 2
In the VMware Hardware Compatibility window, select the version of the latest version (Workstation 16.x) and so click the Side by side button.

Step three
In this step, when you add the Windows vii ISO file to the virtual machine, other settings volition exist automatically selected by the virtualization plan, and you will also be able to configure fields such as license key or username.
To add the ISO file to the virtual machine later and get-go the installation later, check the I volition install the operating organization later option and click Adjacent.

Step 4
In the Invitee operating system choice window, kickoff, check Microsoft Windows, then select Windows vii x64 from the Version section and click Next.

Step 5
Specify a name for your virtual automobile in the Virtual Machine Proper name window and select the location where you want to store the virtual motorcar in the Location section.
In this step, it will be beneficial for performance to shop the virtual machine files on an external HDD. Therefore, we recommend that you lot store the VM yous volition install on some other disk.
To change the location of the virtual machine, click the Browse button and subsequently determining the location, click Next to continue.
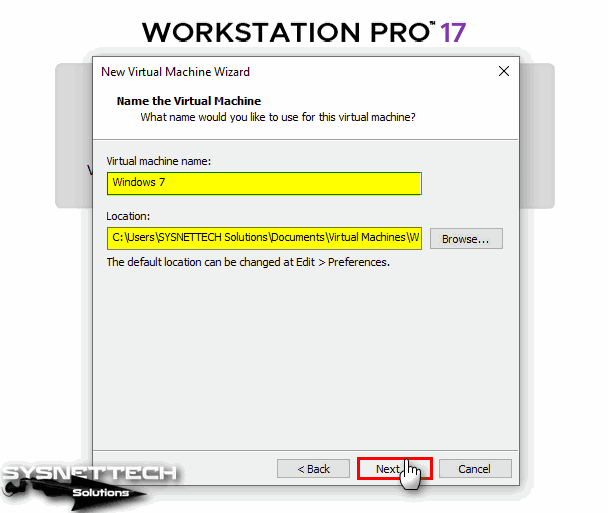
Footstep 6
In the Firmware Type window, select the BIOS commonly used for older systems and click Side by side.

Step 7
Y'all tin fix the number of processors or cores here, depending on the processor hardware type and operation of your host. For example, you can configure 1 processor and viii cores per processor for the virtual computer.

Stride viii
For the Windows seven virtual computer, iv GB of RAM size will exist sufficient, if yous want, you tin can specify one-half of the amount of RAM installed in your host here.

Step 9
In the Network Type window, select the default NAT pick and click on the Side by side button.

Step 10
In the I/O Controller types window, cheque LSI Logic SAS (Recommended) and click Next.

Pace 11
Check SATA in the disk blazon window and click Adjacent.

Step 12
Y'all need to create a new virtual disk for the virtual machine. Select the Create a new virtual disk selection and click Side by side to continue.

Footstep 13
30 GB disk size will be sufficient for the Win 7 virtual machine on VMware. Specify the disk size in the Maximum disk size section and select the Store virtual disk equally a single file option and click Side by side.

Footstep 14
Leave the storage location of the disk file in the default location and click Adjacent without changing the name of the deejay file.
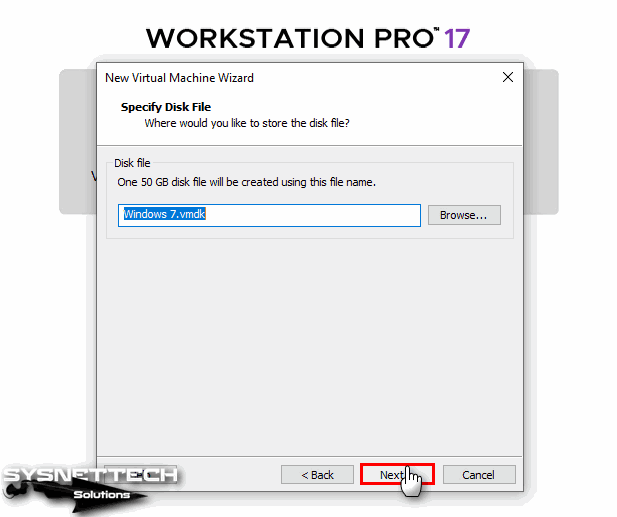
Footstep 15
Click on the Customize Hardware button in the terminal step of creating a virtual machine.

Step 16
Click on the processor hardware in the virtual machine settings, and then select the Virtualize Intel VT-x/EPT or AMD-5/RVI, Virtualize CPU Performance Counters, and Virtualize IOMMU (IO Memory Management Unit) options.

Step 17
Click on the USB Controller device and configure the compatibility setting every bit 3.1 and tick Show all USB input devices and Share Bluetooth devices with the virtual automobile.

Step 18
After clicking the Brandish device, ready the Graphics Retentiveness value from the options listed on the right to a value equal to one-half the amount of RAM y'all have fix in the virtual automobile.

Step 19
Click on the CD/DVD device and click the Browse button to add the ISO file to the virtual machine to install Windows 7.

Step 20
Download the Windows 7 ISO file nosotros have used in this article to your computer by clicking this link, then select the image file and click the Open button.
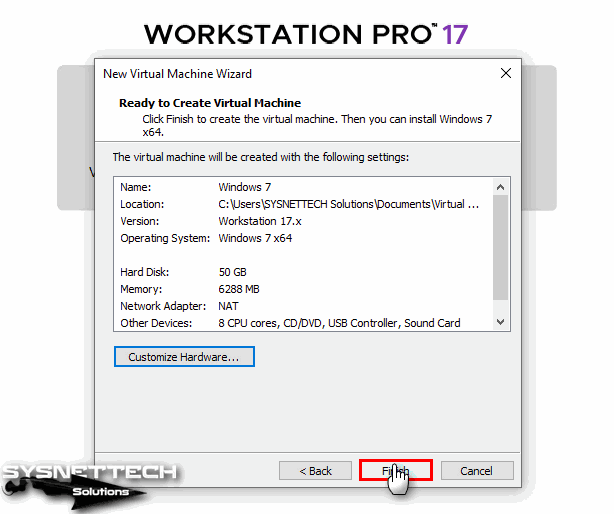
Footstep 21
Finally, to download the necessary drivers for USB 3.0/3.1 devices to work on the virtual motorcar, click on the link indicated past VMware Pro, as you can meet in the image below.
This link will straight you lot to Intel'southward "Intel® USB iii.0 eXtensible Host Controller Driver for Intel® 8/nine/100 Series and Intel® C220 / C610 Chipset Family" page.

Pace 22
Click the Download button on the left side of the Intel USB drivers download page.

Step 23
Accept the Intel software license agreement.
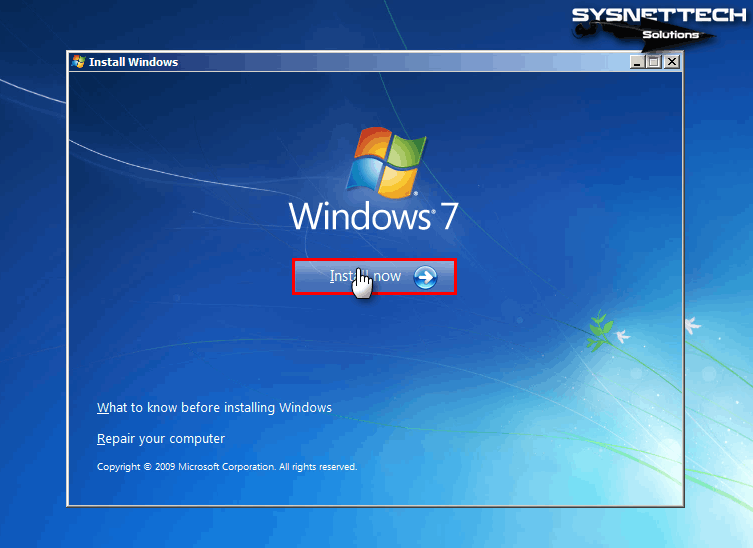
Footstep 24
Wait while the USB 3.0 drivers for Windows vii are being downloaded.

Step 25
Click the Close button to close the virtual auto settings window.

Footstep 26
To install Windows 7 on VMware , click the Terminate push button later creating a new VM.

Step 27
Y'all tin can now showtime the Windows 7 operating system installation by clicking the Power on this VM button!

How to Install Windows vii on a VM
After preparing and running the Windows 7 virtual computer, when the outset setup screen opens, follow the steps below for a step-past-step setup.
Pace 1
Configure the brandish linguistic communication, time zone, and keyboard layout for your Windows 7 operating system and click Next.

Step 2
After configuring the necessary settings, click the Install Now button.

Step 3
Accept the Windows vii Ultimate Service Pack 1 license agreement and click Next.

Step 4
To install a clean Windows 7 on the virtual motorcar, you need to choose Custom (Advanced). If you lot want to upgrade a previously ready organization to a dissimilar version, you need to continue with the Upgrade option.

Step five
Click Drive Options in the disk configuration window.

Step 6
Click the New push to create a new partition on the virtual deejay.

Stride 7
Click the Utilise push to use the entire 30 GB hard drive size.

Step 8
Click OK in the data window that informs that additional partitions will be created in order for Windows features to piece of work properly.

Step 9
Select Disk 0 Segmentation 2 and click Side by side to go along the installation.

Pace 10
Expect while the Windows installation files are existence expanded.

Step eleven
The virtual computer will automatically restart after 9 seconds. If you lot want to beginning immediately, click on the Restart Now button.

Stride 12
Wait while Setup is updating the registry settings of the Windows organisation.

Step 13
Setup is completing.

Pace 14
Setup is preparing your virtual estimator for first use.

Step 15
After the registry settings of your computer are updated, you volition see the user business relationship creation window. In this window, type in a new username and computer name and click Next.

Pace xvi
If you want to set a Windows password for your user business relationship, type the password you set in both boxes. We recommend that you set a hint if you are going to create multiple user accounts on your arrangement.

Stride 17
If you have a Windows license cardinal, you can enter it in this window. Then click Next to enter the license primal.

Pace xviii
Click the Ask me later on field to configure the Windows firewall in detail for the software you lot volition utilise later.

Step 19
Configure the time zone and time of the country where you alive and click Side by side.

Step twenty
For any purpose you are using your network structure, select one of the Domicile, Work, and Public options and continue.

Pace 21
Wait while Windows is configuring the final settings.

Footstep 22
Wait for a while your desktop is preparing in the Windows 7 welcome window.

Pace 23
The Windows 7 Ultimate desktop screen is now ready!

How to Install VMware Tools
VMware Tools for Win7 virtual pc was installed on older versions of Workstation Pro without any issues, just in new versions, users can now meet various errors.
VMware Tools is the software necessary for your guest automobile to use your host's hardware more efficiently. With this tool, y'all tin transfer files betwixt host and invitee, and use host hardware such every bit a webcam. Y'all tin besides share a binder on the network thanks to the Shared Binder construction.
Pace 1
To install virtual auto tools, click VM from the tool menu and then click Install VMware Tools.

Step 2
If the VMware Tools installation wizard does not start automatically and it takes too long, open My Computer and double click on the DVD device every bit in the image below.
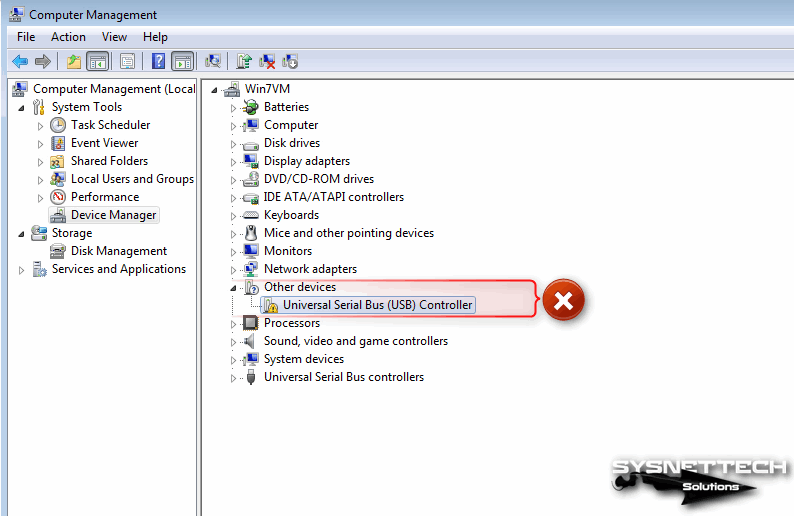
Step iii
Keep by clicking Adjacent in the setup magician.

Step 4
In the Choose Setup Type window, check the Complete selection and click Side by side.

Stride 5
If you want to make a change, you tin can get back with the Back button.

Step 6
As we mentioned higher up, users did not encounter such errors when installing VMware Tools in VMware Pro versions 12, 14, and 15.
When you lot go an error similar the post-obit while installing in VMware 16 Pro, click the OK push button.
Setup failed to install the VSock Virtual Car Communication Interface Sockets driver automatically. This commuter will accept to be installed manually. 
Step 7
Subsequently clicking the OK button, you will become a Shared Binder commuter error this time.
Setup failed to install the Host Guest Shared Folders driver automatically. This driver will have to exist installed manually. 
Step eight
Afterwards clicking OK once more, VMware Tools installation will continue, but this time y'all will be greeted with a alarm window stating that the Video commuter is unsigned. Confirm the installation of the unsigned commuter to proceed with the installation of the video commuter.
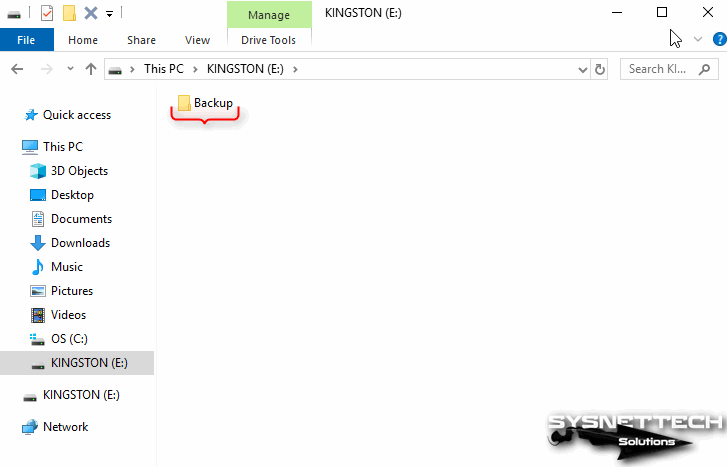
Step nine
Later VM Tools is completed, click Cease.

Step 10
Restart your virtual computer and cheque the changes.

Step 11
When you restart your Windows 7 virtual arrangement, you can see the screen resolution fit the full screen. All the same, USB 3.0 drivers will not be installed automatically.
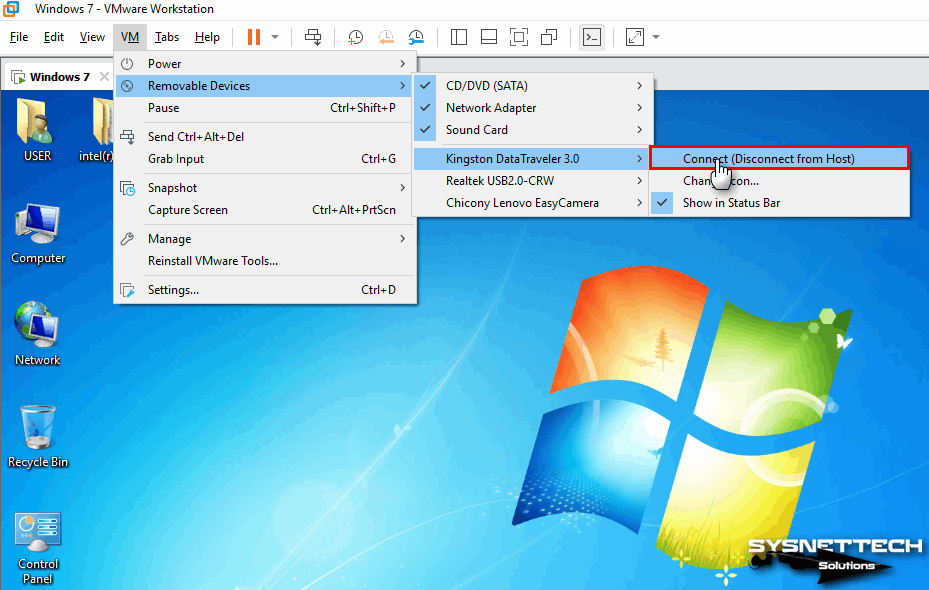
How to Install USB three.0/three.1 Driver
USB three.0 drivers will non be installed automatically after installing VMware Tools. Because the installation media of old operating systems do not contain the drivers for this hardware. If you were to install a Windows 10 machine, these drivers would be installed automatically.
Stride 1
When creating a new virtual auto, y'all must have downloaded the USB 3.0 drivers to your reckoner. Now, go to the virtual machine and run the setup.exe file as an administrator to install the Intel-provided driver.
If y'all get an error like the image below, click the OK button and close the window.
The process entry point SetDefaultDIIDirectories could non exist located in the dynamic link library KERNEL32.dll. 
Step ii
Right-click on my computer and click manage and so display the Device Managing director window.
When you view the image beneath, yous volition run across the USB device with a xanthous exclamation mark. To install the relevant driver manually, first, double-click the Universal Serial Bus (USB) Controller device.

Step 3
Click the Update Driver button in the Universal Series Autobus (USB) Controller Properties window.

Step 4
Click on Browse my reckoner for driver software.

Pace 5
In the Location section, you need to specify the location of the USB drivers. At present, click on the Scan button and become to the relevant location.

Step 6
Select Intel'southward USB driver binder and click OK.

Footstep 7
After selecting the driver binder, click Next to start the installation.

Step 8
When yous try to install the USB iii.0 driver manually, you volition be able to install information technology this time. You can meet that the Intel (R) USB 3.0 eXtensible Host Controller device has been successfully installed.

Footstep 9
When you examine the Device Manager again, y'all volition meet Unknown Device. You have successfully installed the USB Controller driver but did not install the Root Hub driver. This is because the driver provided by Intel is not fully compatible.
Download the Intel (R) USB 3.0 Root Hub commuter from this link to your calculator and try to manually install the unknown driver in the same way.

Stride 10
To install the unknown driver, prove the location of the binder you downloaded to your calculator and click OK.

Step eleven
Yous can see the Intel (R) USB 3.0 Root Hub driver has been installed successfully.

How to Add and Configure Shared Binder
After installing a Windows or Linux operating system with VMware, you lot can use the Shared Folder structure to share files between the host and the VM with a common folder you specified on your host device.
Shared Folder works with a shared binder construction on the network. You can access the shared folder you accept created both over the Network and My Calculator.
Step 1
Click VM / Settings to create a new Shared Folder on the virtual computer you have installed.

Step 2
After opening the virtual machine settings, click Options and then click Shared Folders. Enable Always Enabled in the Folder Sharing tab and click the Add together button to select and add a folder on your host.

Stride 3
When the Shared Folder wizard opens, click Next.

Stride iv
In the Host Path section, click the Scan push button to select a folder on your host.

Step 5
For example, you can select the folder belonging to the USB drives in your terminal action.

Step half dozen
After setting the shared folder, you lot can blazon a new name for its appearance on the Network in the Name section.

Pace 7
You can enable or disable binder sharing in the Additional Attributes window. In addition, if you choose Read-Only, you won't be able to make any changes to the binder y'all shared, but you can view the folder contents and open the relevant files.

Step 8
Finally, enable the Map as a network drive in Windows guests selection and click the OK button to close the window.

Stride 9
When you check the Shared Folder over the Network after configuring it, you lot may not be able to see the relevant binder. The reason for this is the errors you get in the VMware Tools installation as mentioned above.

Step 10
To set up VSock and Shared Binder driver errors you become on Windows 7 car, you demand to install some Windows updates on your system. These updates are KB4490628 and KB4474419.
To download the KB4490628 update, click this link and visit the Microsoft Update Catalog website. And then, if the operating organization you installed is 64 Bit, you need to download the relevant update as shown beneath.
2019-03 Servicing Stack Update for Windows seven for x64-based Systems (KB4490628) 
Step 11
Click this link to download the KB4474419 update.
2019-09 Security Update for Windows 7 for x64-based Systems (KB4474419) 
Step 12
After downloading the KB4490628 and KB4474419 updates, double click on the file to start the installation.

Step 13
Click the Yes push to continue the installation in the Windows Update Standalone Installer window.

Step xiv
Install both updates and wait while the updates are downloaded. So restart your computer for the changes to take effect and the updates to be configured.

Pace xv
Wait while Windows updates are beingness configured.

Step 16
There is one more thing you demand to practice in this pace! Yous need to reinstall VMware Tools that you previously installed on your virtual machine, that is, repair.
While reinstalling VM Tools, y'all will non get VSock or Shared Binder commuter error this time!

Pace 17
After repairing VM Tools, restart your virtual organization again. Next, cheque if the Shared Folder feature is working on the Network. This time, you will see that the VMware-Host virtual organisation is shared on the network.

Step 18
If you see the Shared Folders structure when yous click on the VMware-Host device, you can now see that this feature works without whatever bug.

Step 19
Yous can see the contents of the folder defined in the Host Path setting for Shared Folders.

Pace xx
Additionally, y'all can encounter the Shared Folders shortcut on the Network Location tab when you lot click My Computer.

Video
Installing on Older Versions
Workstation Pro
YouTube Video
Slide
Final Give-and-take
In this article, we have examined how to properly install and configure Windows 7 on the Workstation Pro virtualization programme installed on the Microsoft Windows 10 operating system. Likewise, we have fixed the Shared Folders issue and examined how the binder divers on the host can be viewed on the VM. Thank you for following usa!
Related Articles
♦ How to Increase Deejay Capacity in VMware
♦ How to Use VMware on Ubuntu
♦ Download VMware Workstation Pro
♦ What is VMware Fusion?
♦ How to Update VMware Workstation
Source: https://www.sysnettechsolutions.com/en/install-windows-7-vmware/
Posted by: millersawite50.blogspot.com

0 Response to "How To Install Vmware In Windows 7 64 Bit"
Post a Comment